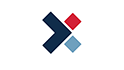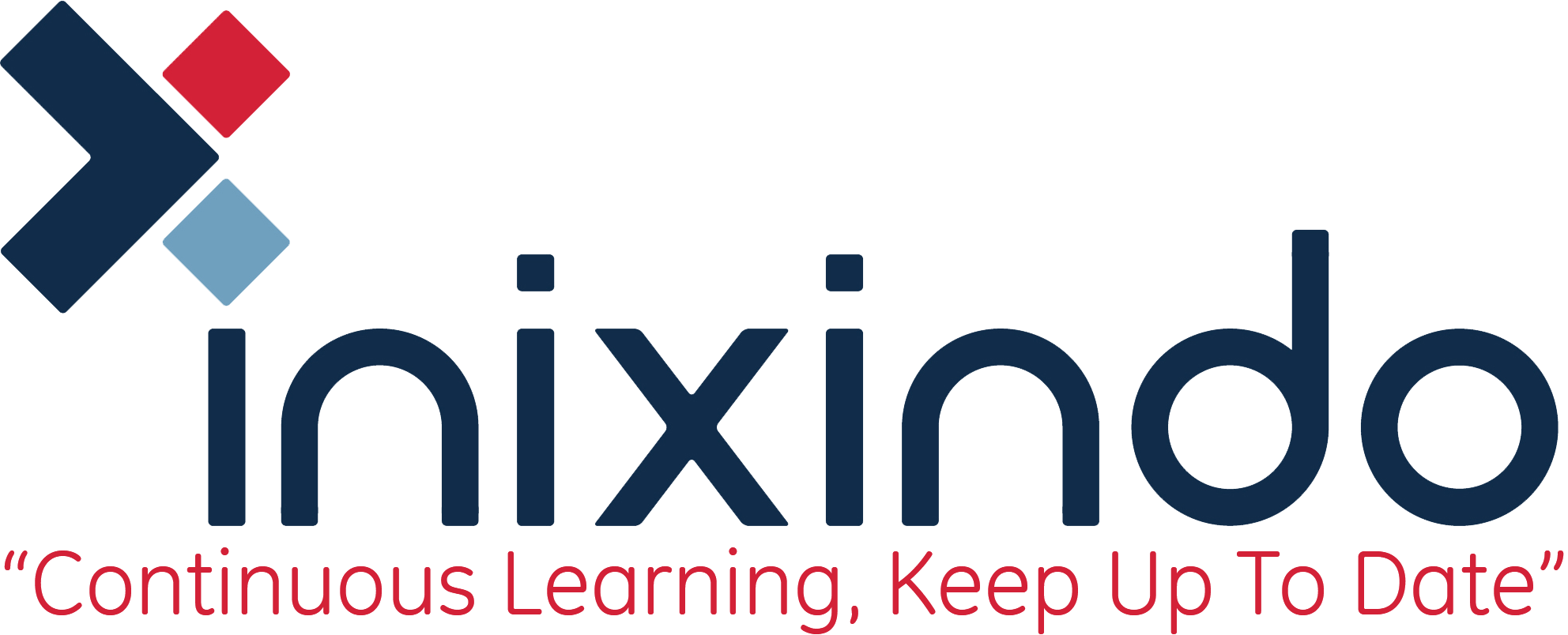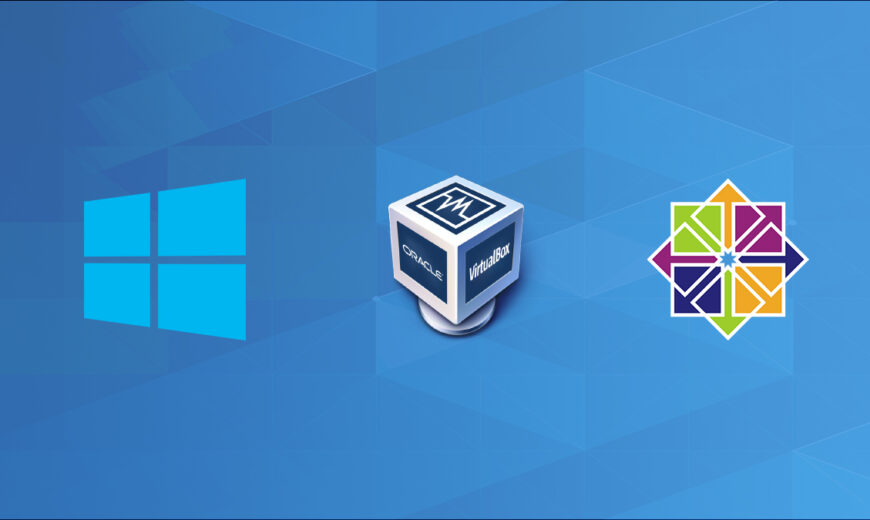
Pengenalan
CentOS (Community Enterprise Operating System) merupakan Distro Linux yang cocok digunakan dalam skala Enterprise atau skala perusahaan serta bebas biaya. CentOS dikode dari source code Red Hat Enterprise (RHEL) yang dikembangkan dalam sebuah komunitas yang disebut CentOS Project. Dalam artikel ini, saya akan menunjukkan langkah demi langkah cara menginstal CentOS 8 dengan VirtualBox di Windows 10.
Cara Instalasi CentOS di VirtualBox
Prasyarat:
- 2 GB RAM
- 2 GHz or higher processor
- 20 GB Hard Disk
- 64-bit x86 System
Langkah-langkah:
- Download CentOS 8 ISO di situs https://centos.org/download/. Pada bagian CentOS Linux klik x86_64.
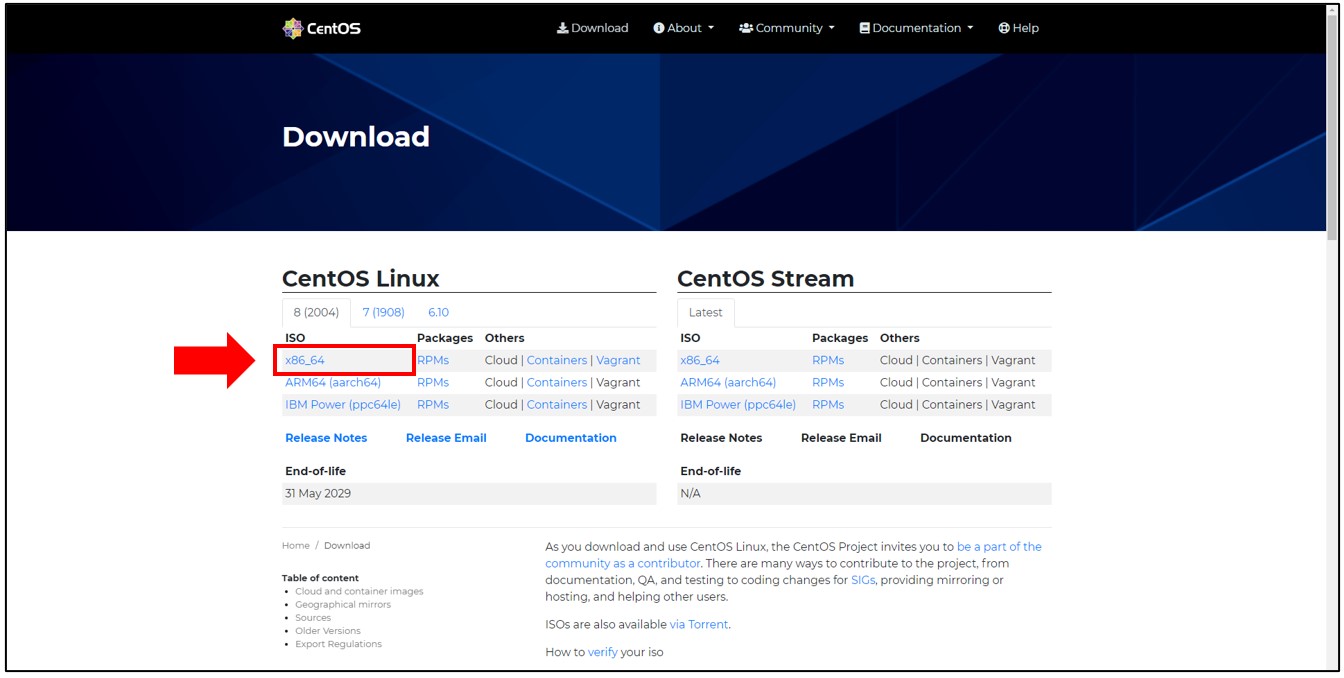
- Tahap selanjutnya klik salah satu mirror link.
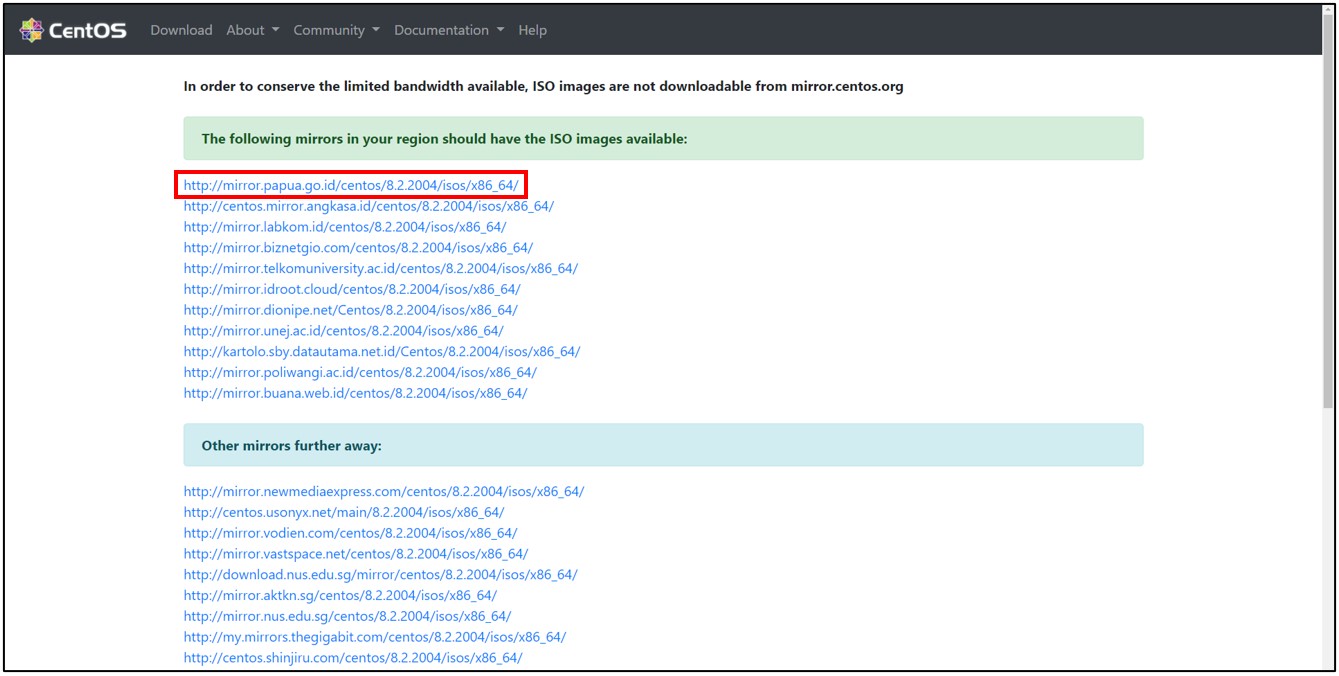
- Kemudian pilih CentOS-8.2.2004-x86_64-dvd1.iso dan tunggu hingga proses download selesai.
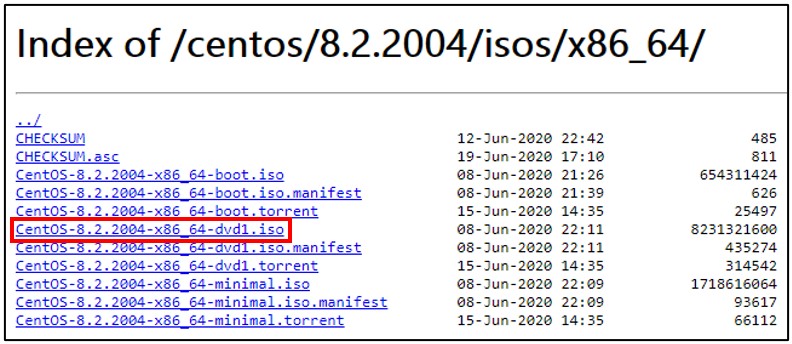
- Jika sudah selesai terdownload, buka software Virtual Box. Jika belum ada software tersebut download terlebih dahulu di situs https://www.virtualbox.org/ dan install software tersebut seperti biasa, Next Next lalu Finish. Jika sudah maka tampilannya seperti dibawah.
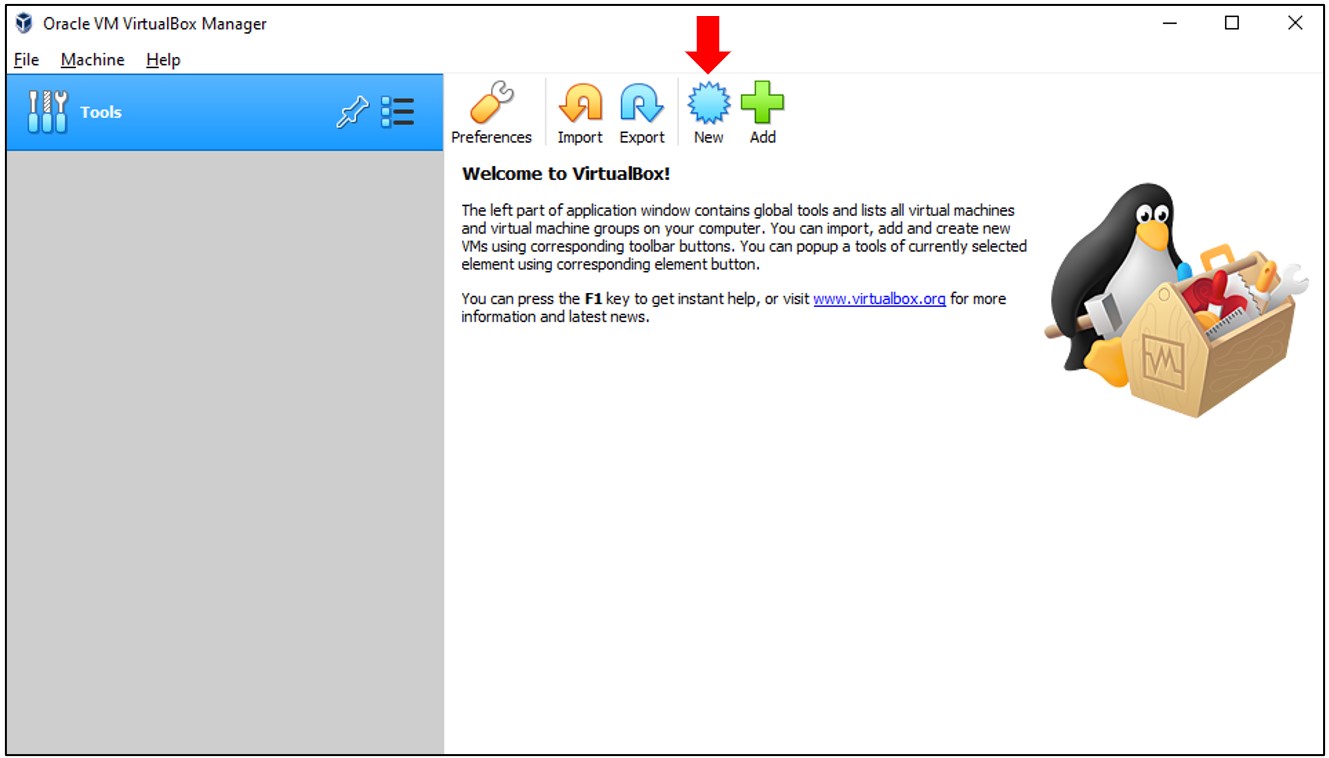
- Klik New yang berada pada kiri atas, isi kan pada kolom name CentOS 8 (terserah di isi apa
saja) kolom Type Linux, dan kolom Version Red Hat (64-bit). Jika sudah klik Next.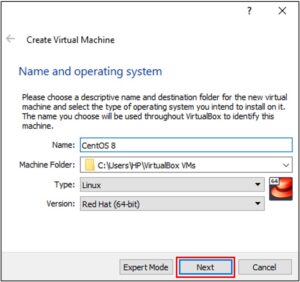
- Pada tahap ini kita diminta untuk meng alokasikan RAM ke VM CentOS 8 kita buat ini. Contoh disini saya set 2048, jika sudah Klik Next.
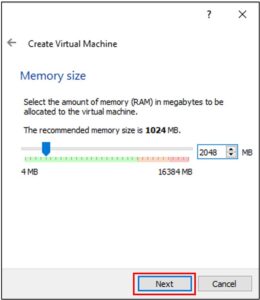
- Selanjutnya pada tahap Hard disk, kita pilih Create a virtual hard disk now lalu klik Create.
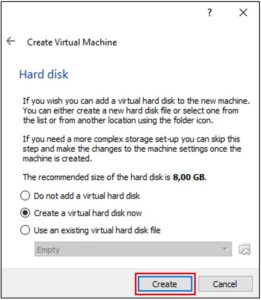
- Di tahap Hard disk file type pilih VDI (VirtualBox Disk Image) lalu Klik Next.
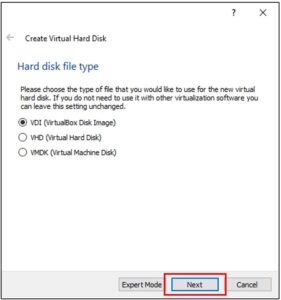
- Langkah berikutnya pilih Dynamically allocated lalu klik Next.
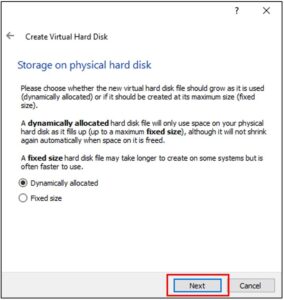
- Kemudian klik Create.
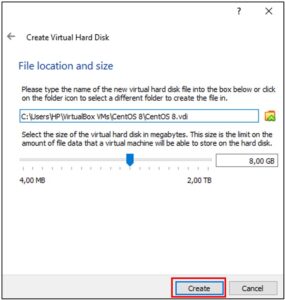
- Jika sudah maka di halaman awal sudah ada VM kita yang bernama CentOS 8. Untuk mengaktifkan nya klik Start.
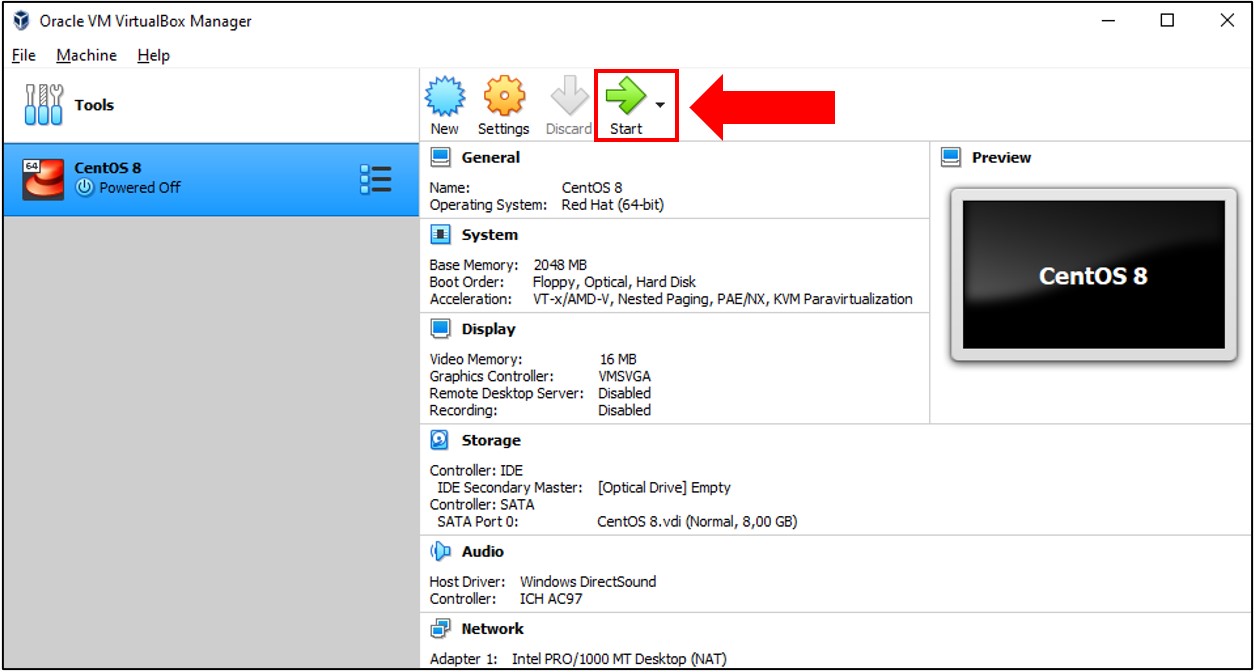
- Tunggu beberapa saat sampai muncul seperti gambar dibawah. Pada step ini kita diminta
untuk mengarahkan CentOS 8 ISO yang sudah kita download tadi, caranya dengan klik icon
folder berwarna kuning.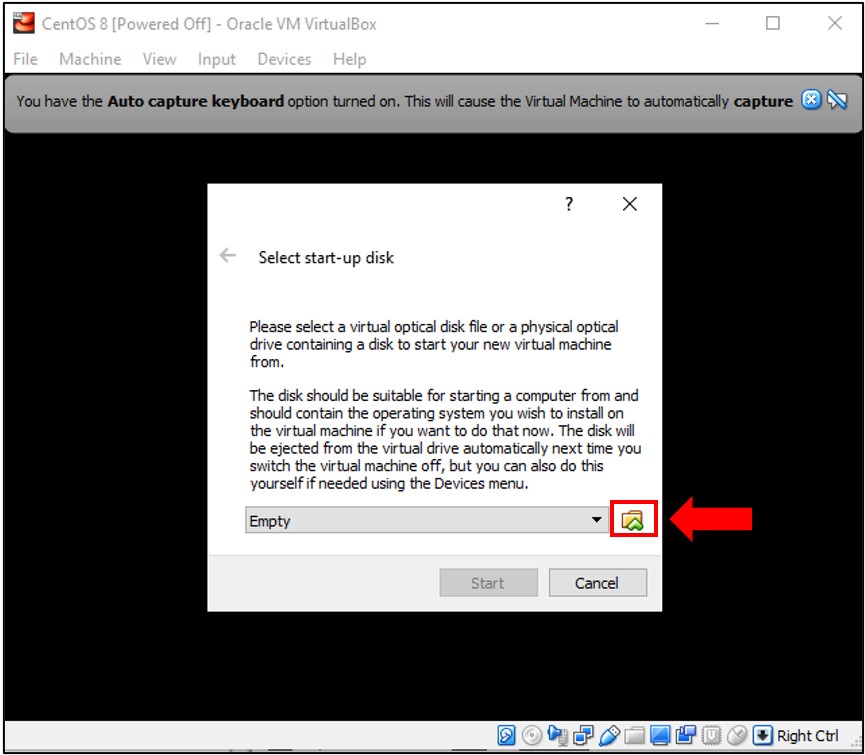
- Setelah itu klik Add dan arah kan ke ISO CentOS 8 yang sudah kita download tadi.
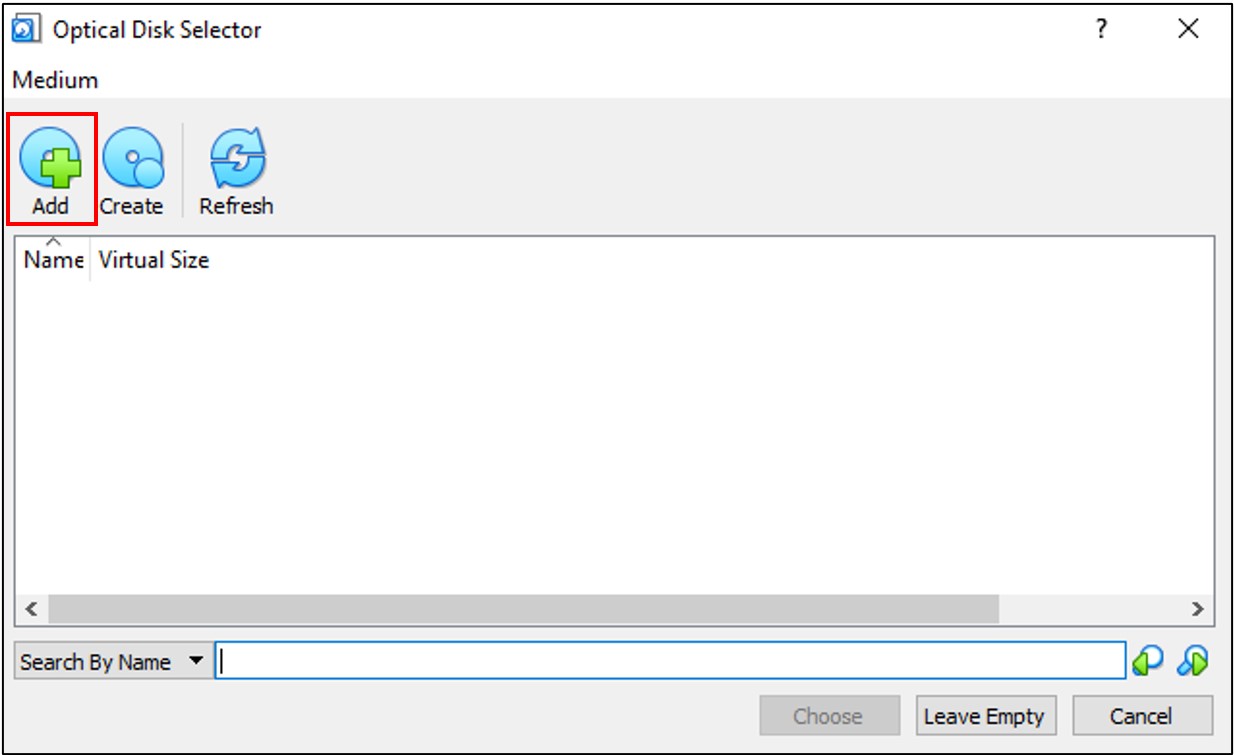
- Jika sudah klik Choose.
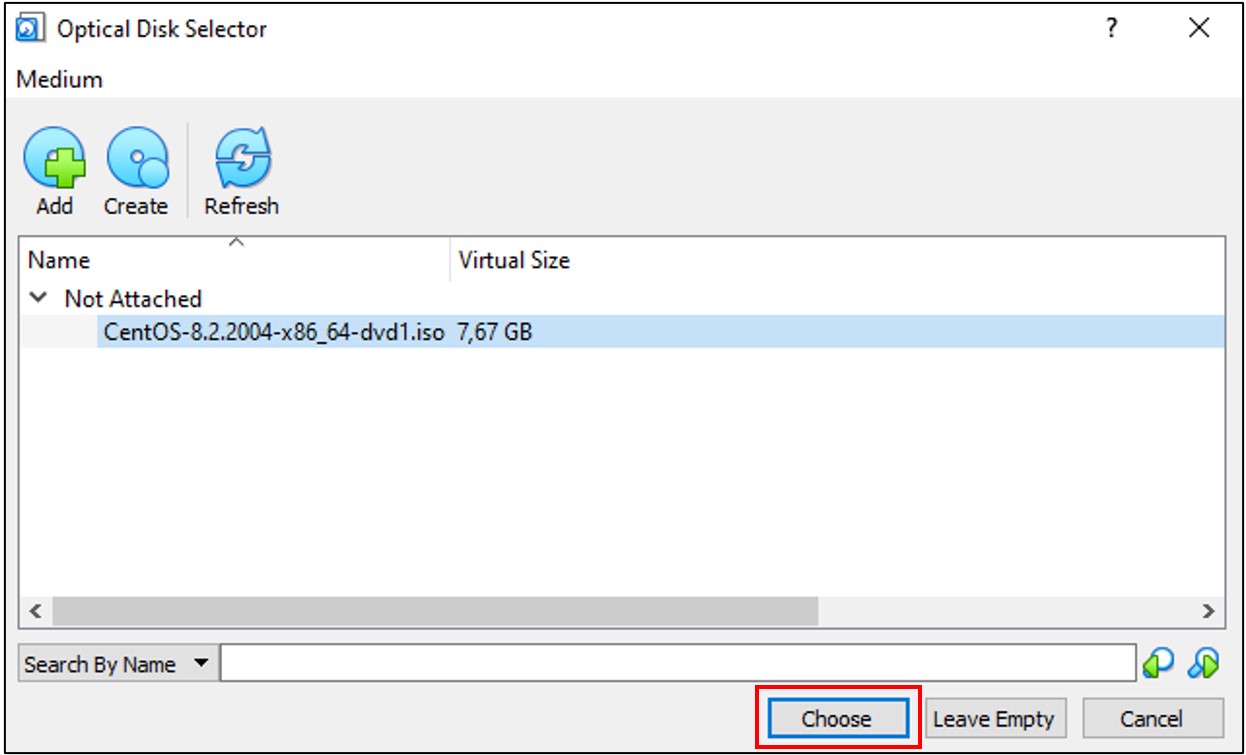
- Jika sudah di pilih file ISO nya klik Start.
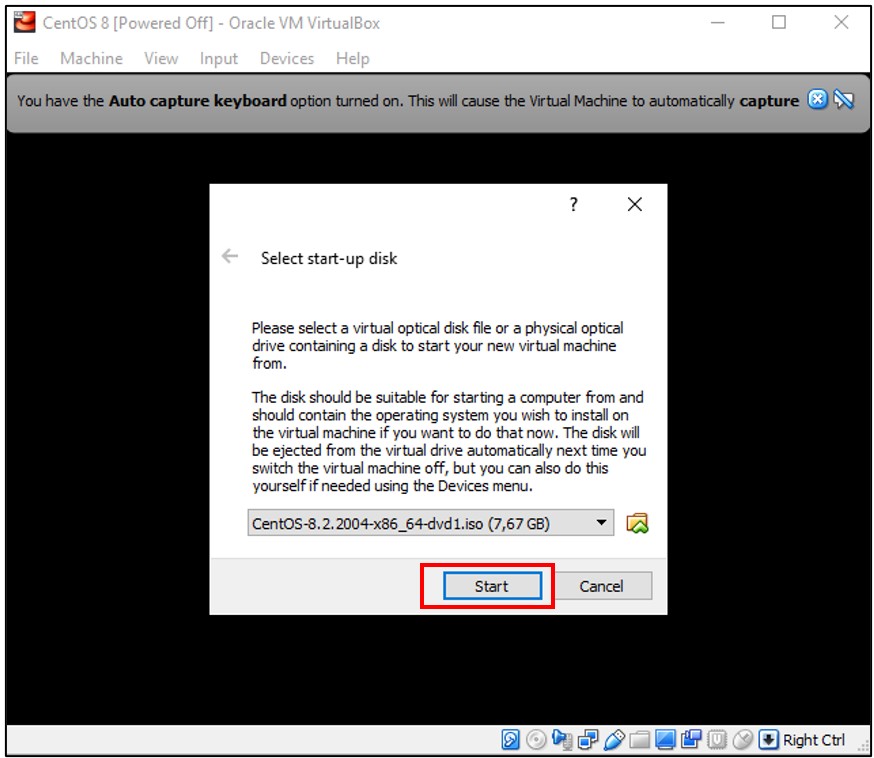
- Tunggu beberapa saat hingga muncul tampilan seperti ini. Jika sudah pilih Install CentOS
Linux 8 lalu Enter.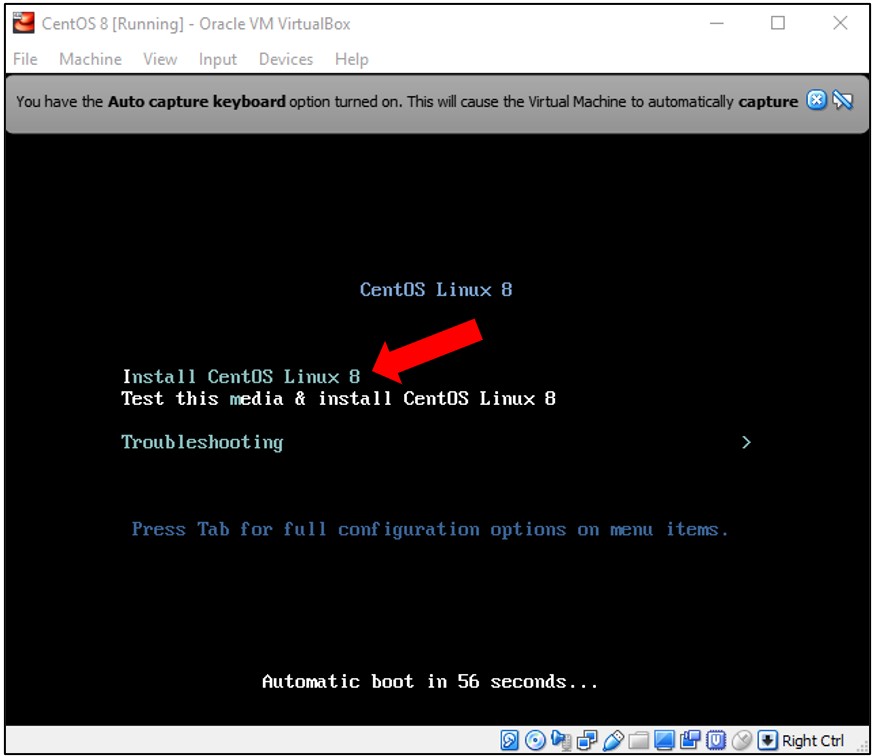
- Maka tampilannya seperti ini dan tunggu beberapa saat.
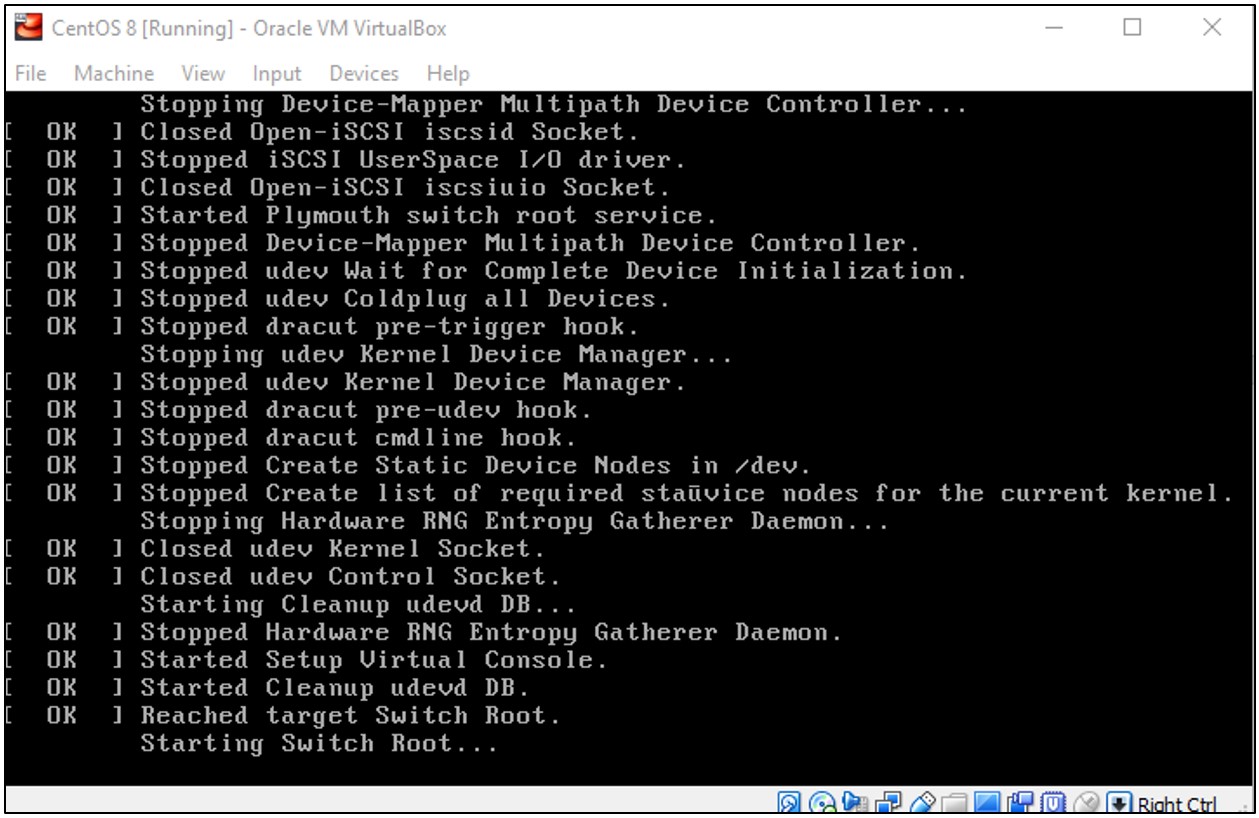
- Jika sudah muncul tampilan seperti ini klik Continue.
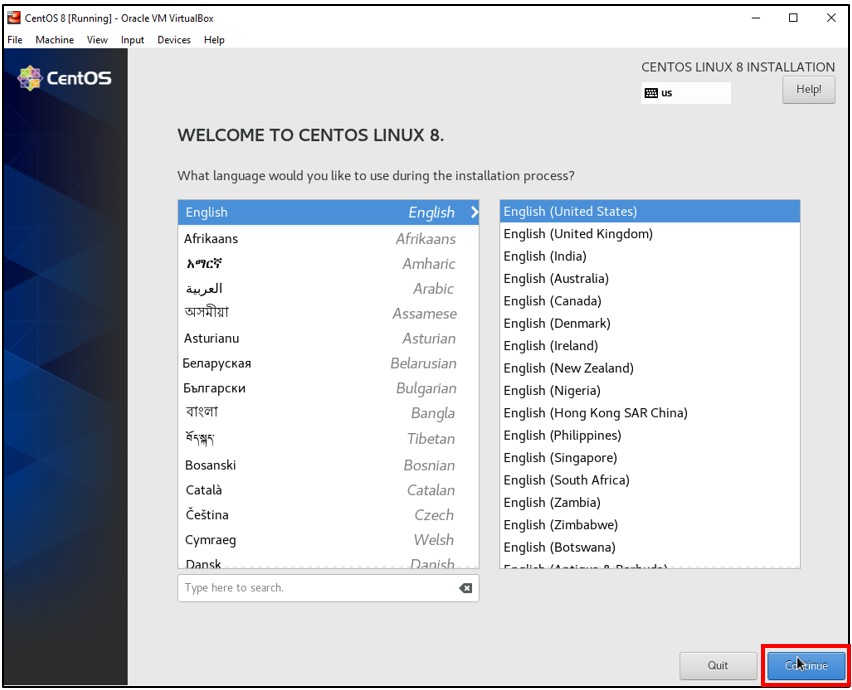
- Pada tahap ini klik Time & Date untuk menyeseuaikan waktu dan tanggal sesuai dengan
wilayah masing – masing.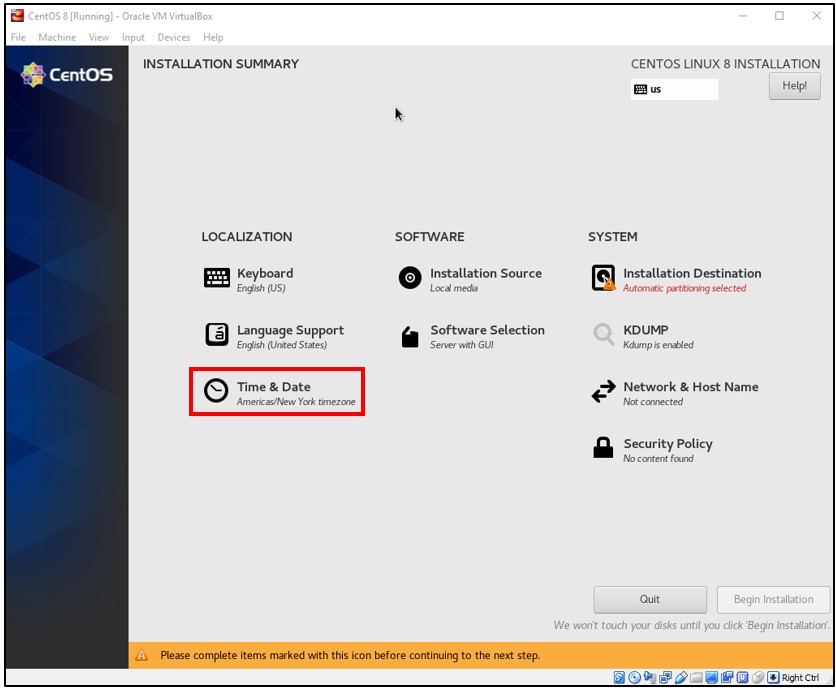
- Lalu arahkan sesuai Region ke Indonesia dan City Jakarta. Lalu klik Done.
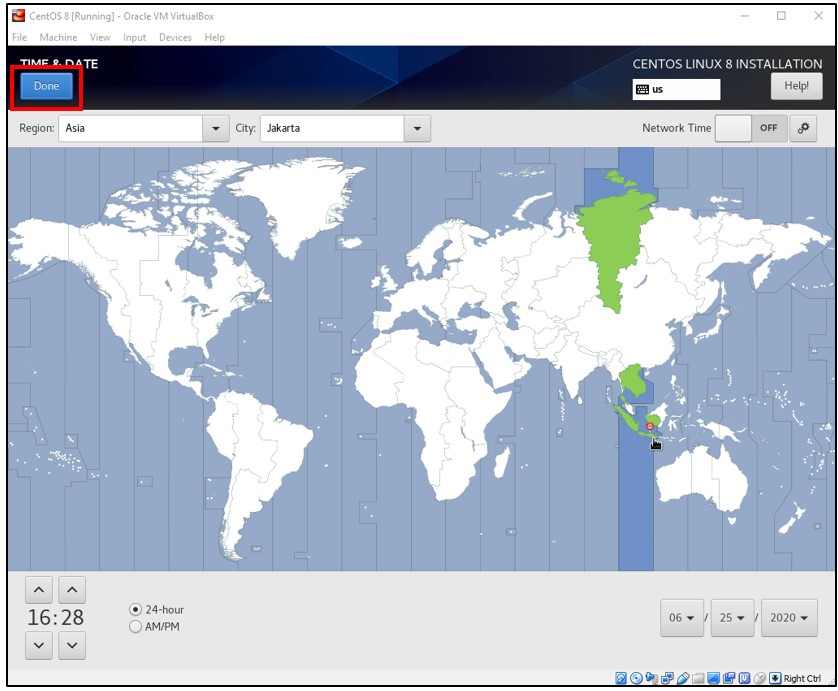
- Lalu klik Installation Destination.
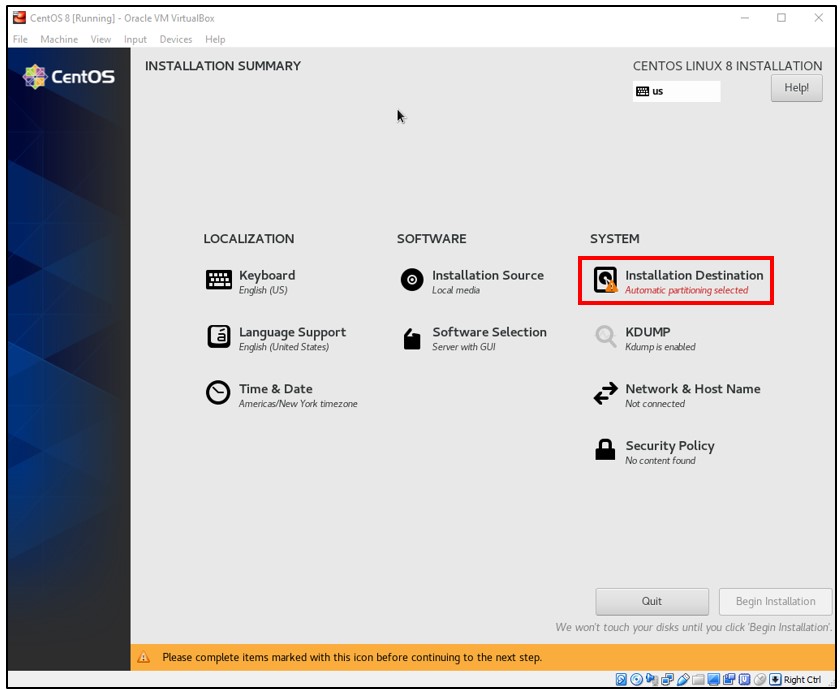
- Setelah muncul tampilan seperti dibawah, klik Done.
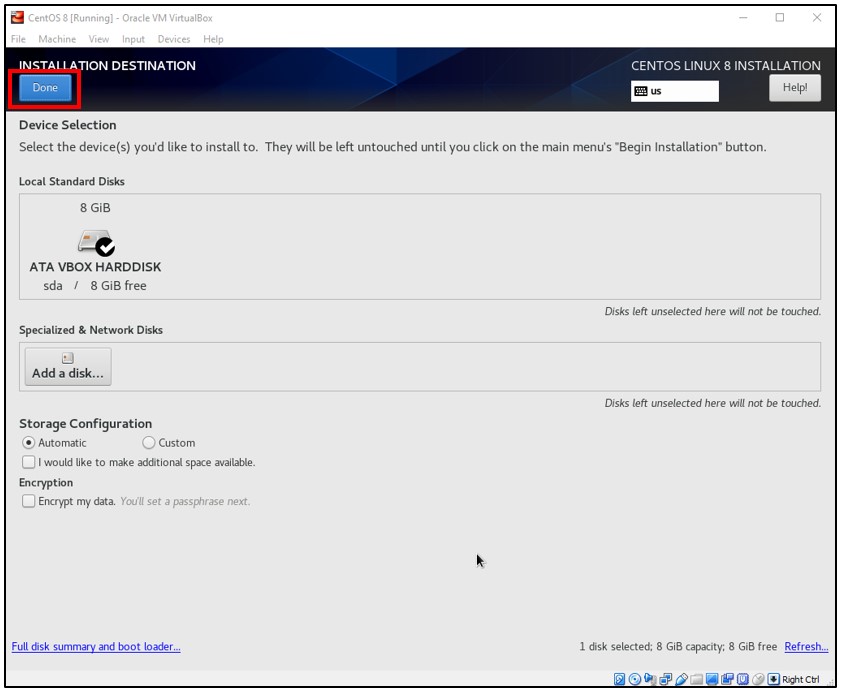
- Kemudian klik Reclaim Space.
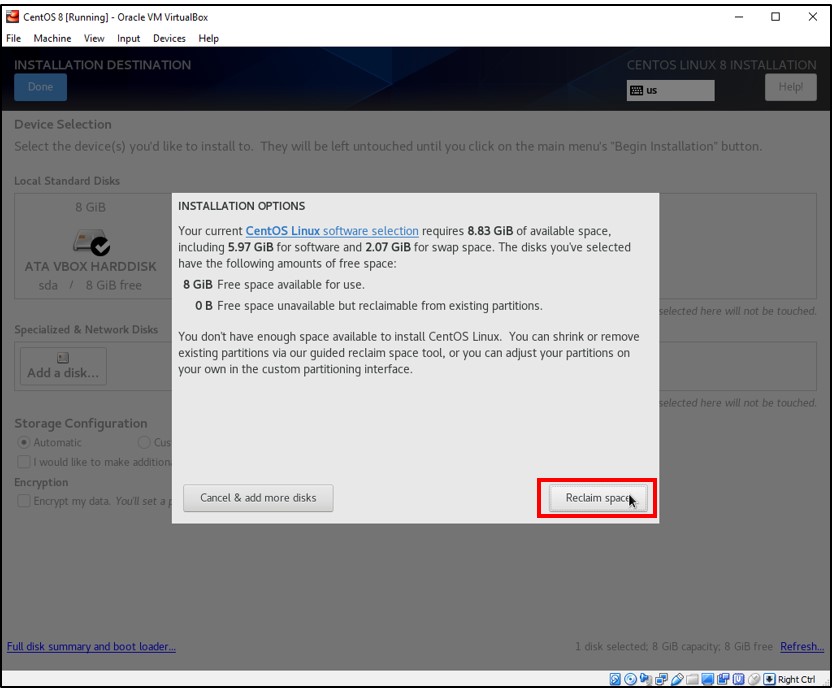
- Dan klik Reclaim Space lagi.
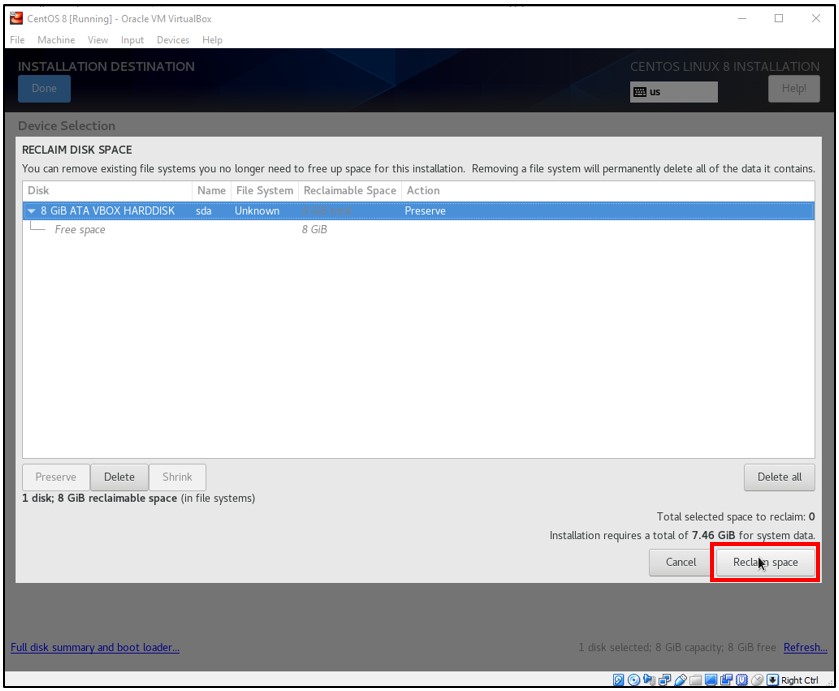
- Langkah selanjutnya klik Network & Host Name.
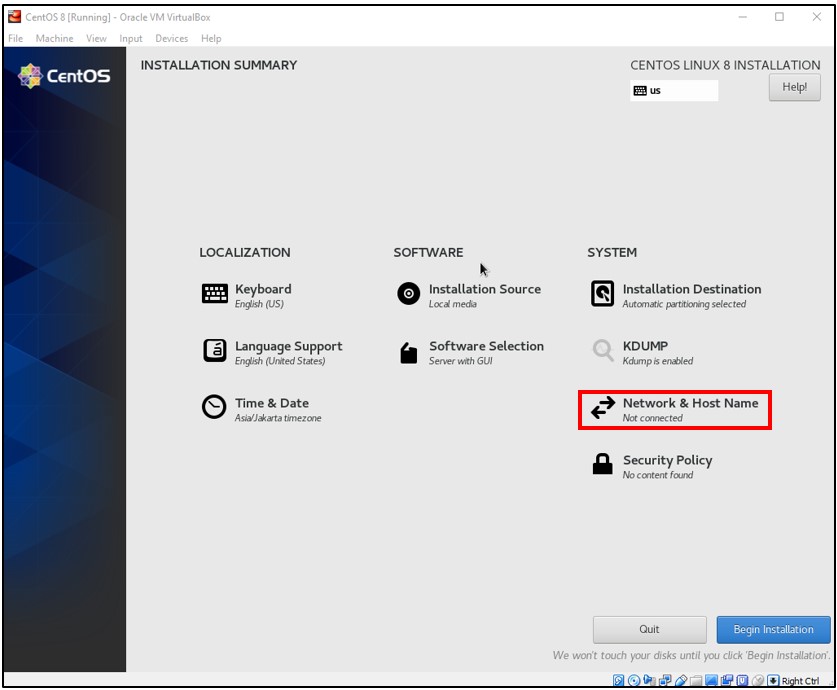
- Setelah itu switch dari OFF menjadi ON. Lalu klik Done.
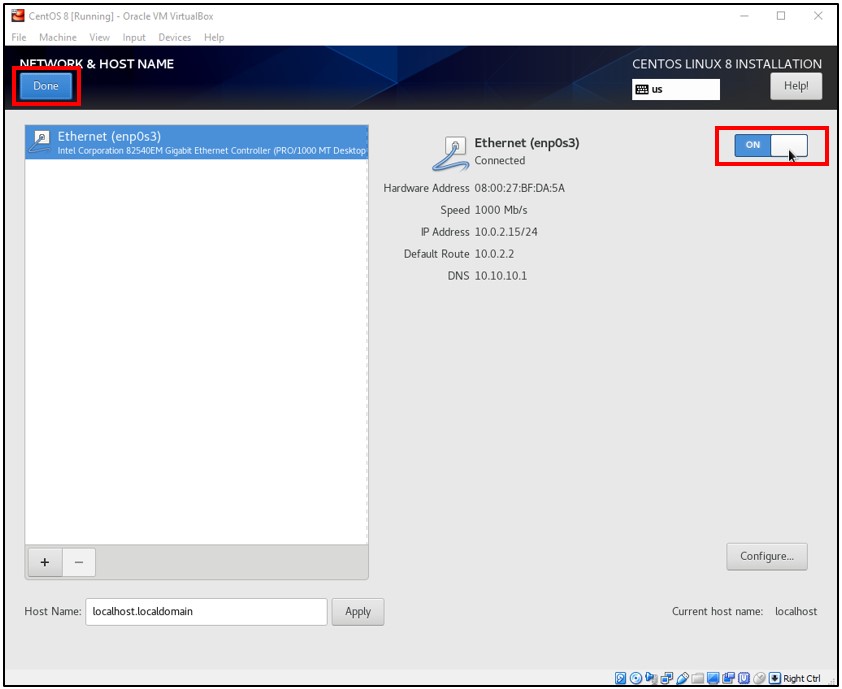
- Langkah selanjutnya baru kita mulai instalasi dengan meng klik Begin Installation.
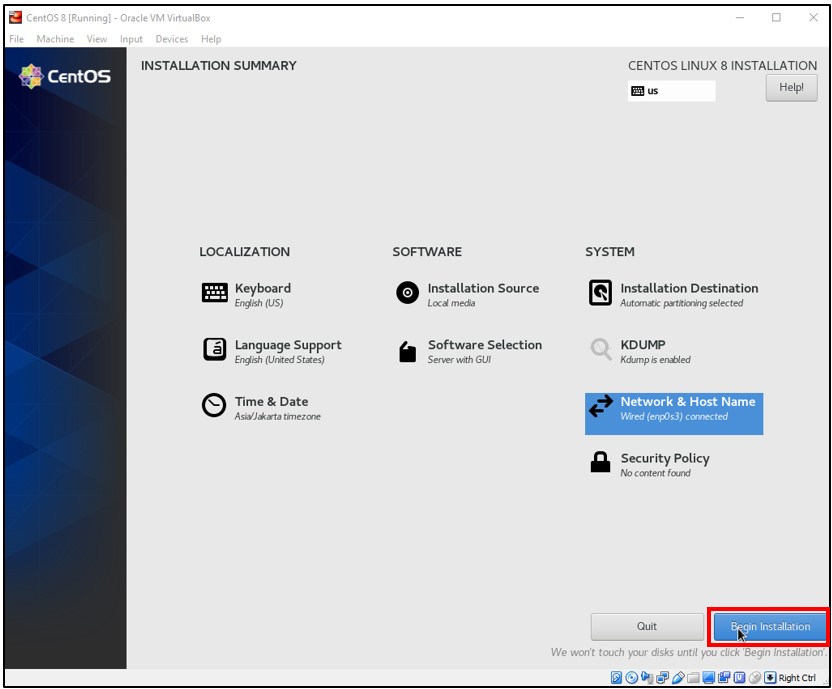
- Selanjutnya kita buat password root untuk VM CentOS 8 kita dengan cara klik Root
Password.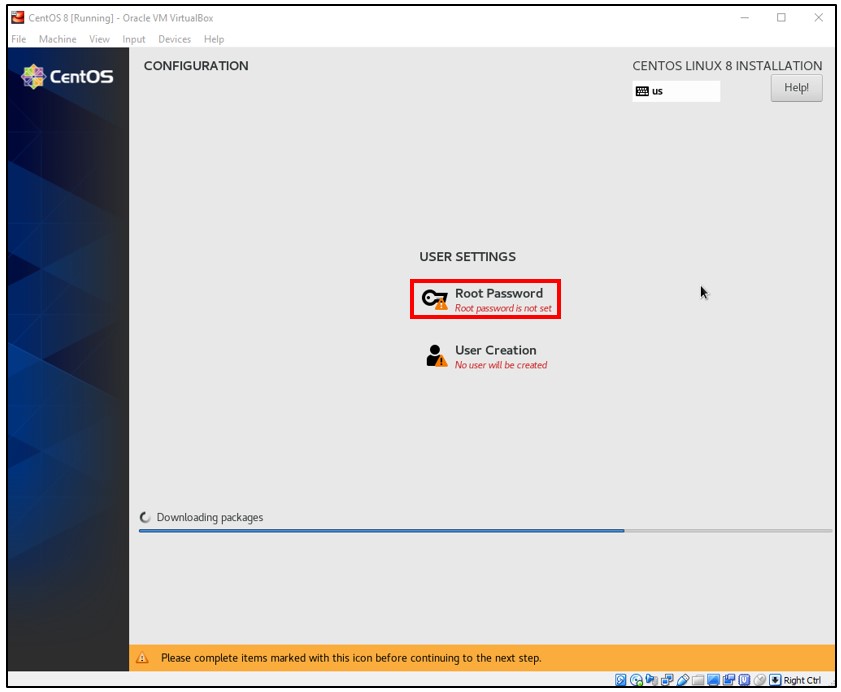
- Dan isi passwordnya. Jika sudah klik Done.
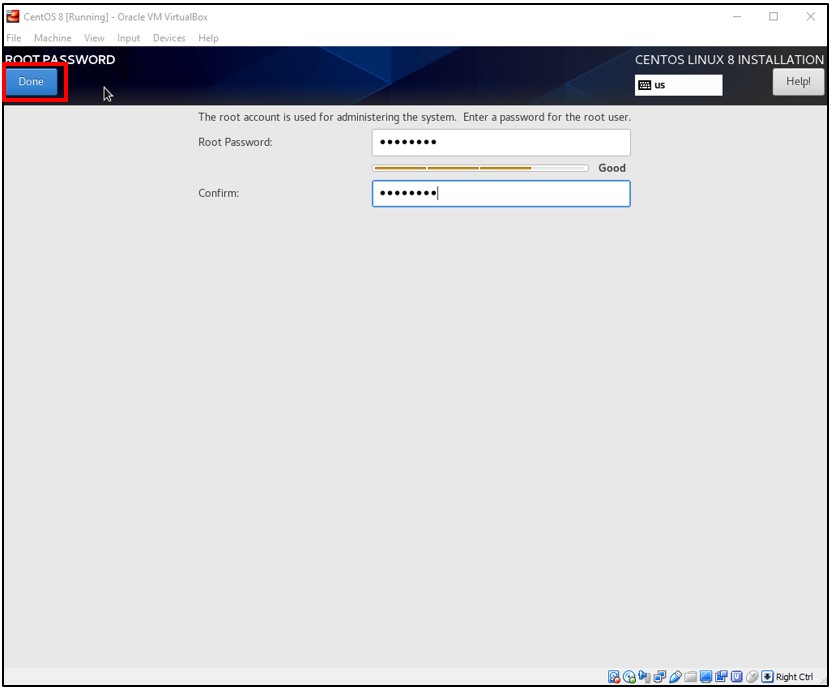
- Langkah selanjutnya kita buat user dan set password untuk user. Klik pada User Creation.
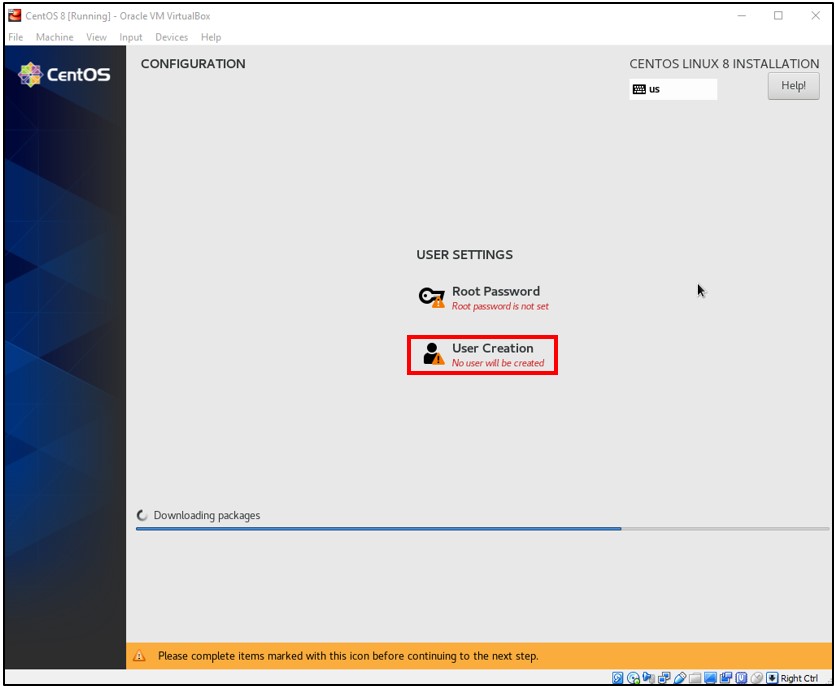
- Kemudian akan muncul tampilan seperti dibawah. Full name dan User name untuk nama user dan Password untuk password user. Password user dengan password root boleh sama. Jika sudah diisi semua klik Done.
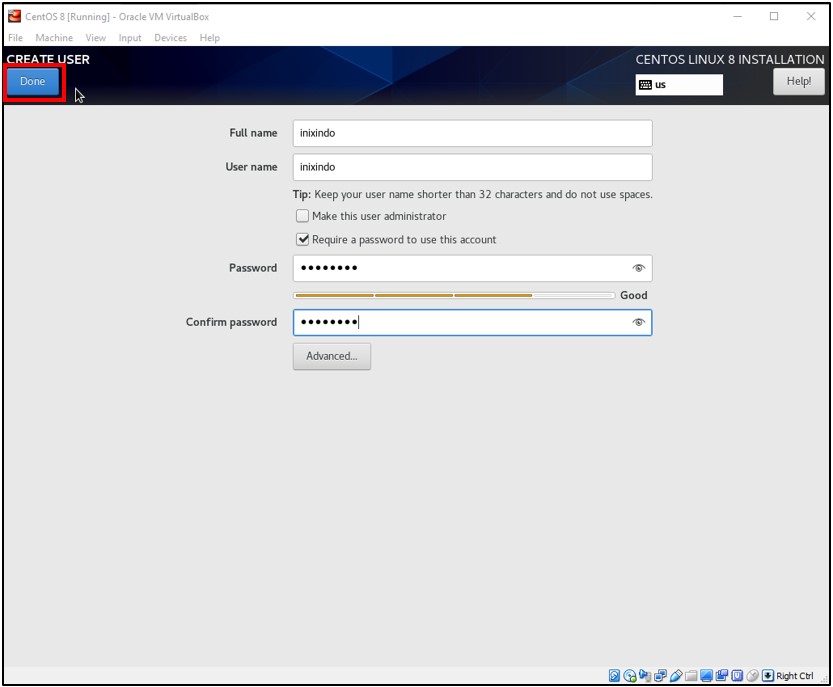
- Setelah itu tunggu hingga proses instalasi selesai. Jika sudah selesai klik Reboot.
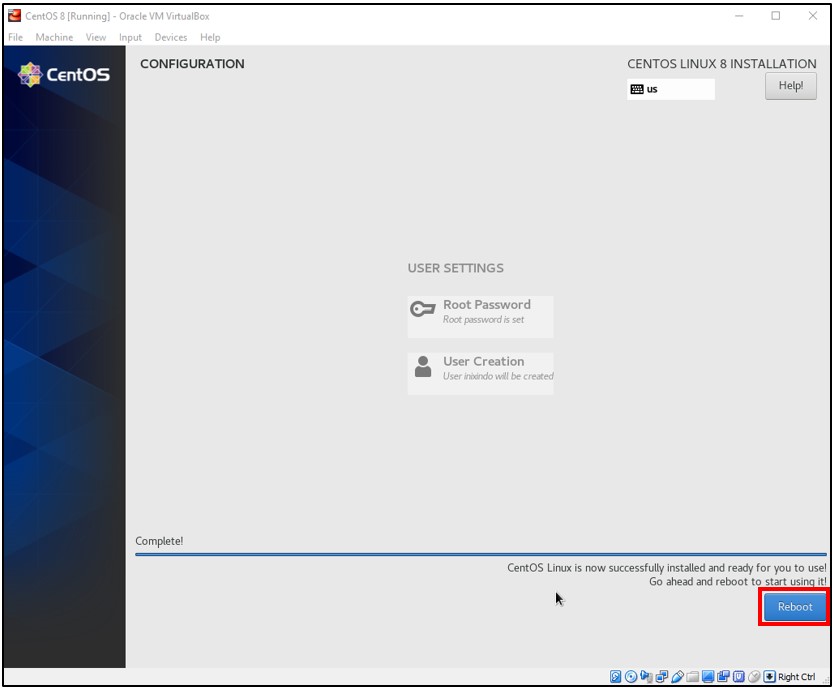
- Jika tampillannya kembali muncul seperti nomor 18 dimatikan dulu VM nya dengan cara klik
pada menu Machine yang berada di atas jendela, lalu pilih ACPI Shutdown.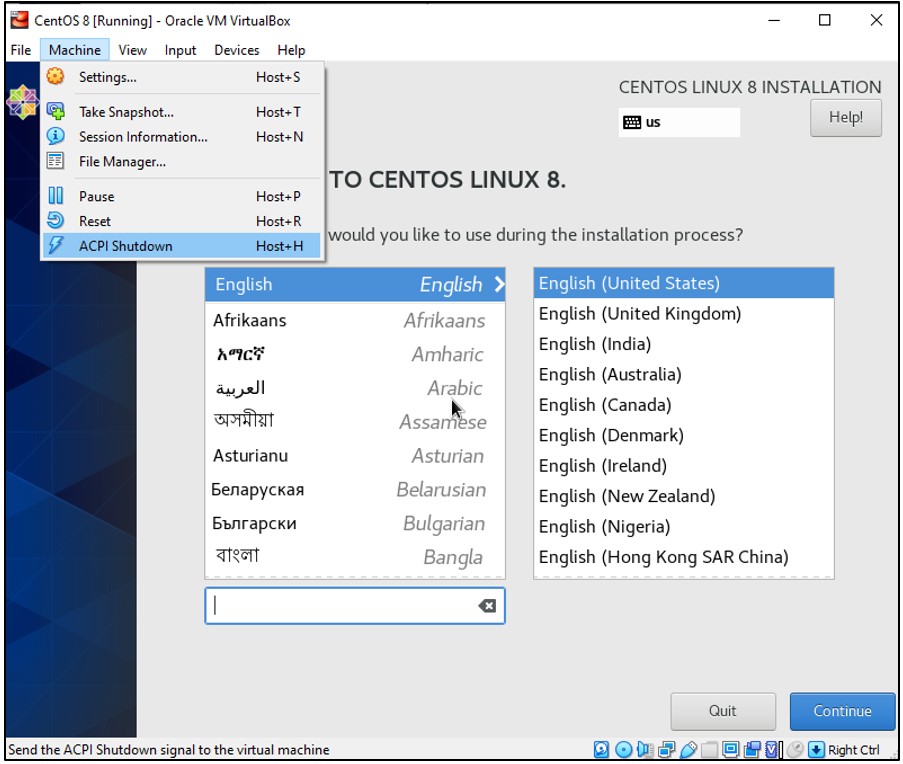
- Kembali ke tampilan nomor 4 yaitu seperti gambar dibawah klik Settings.
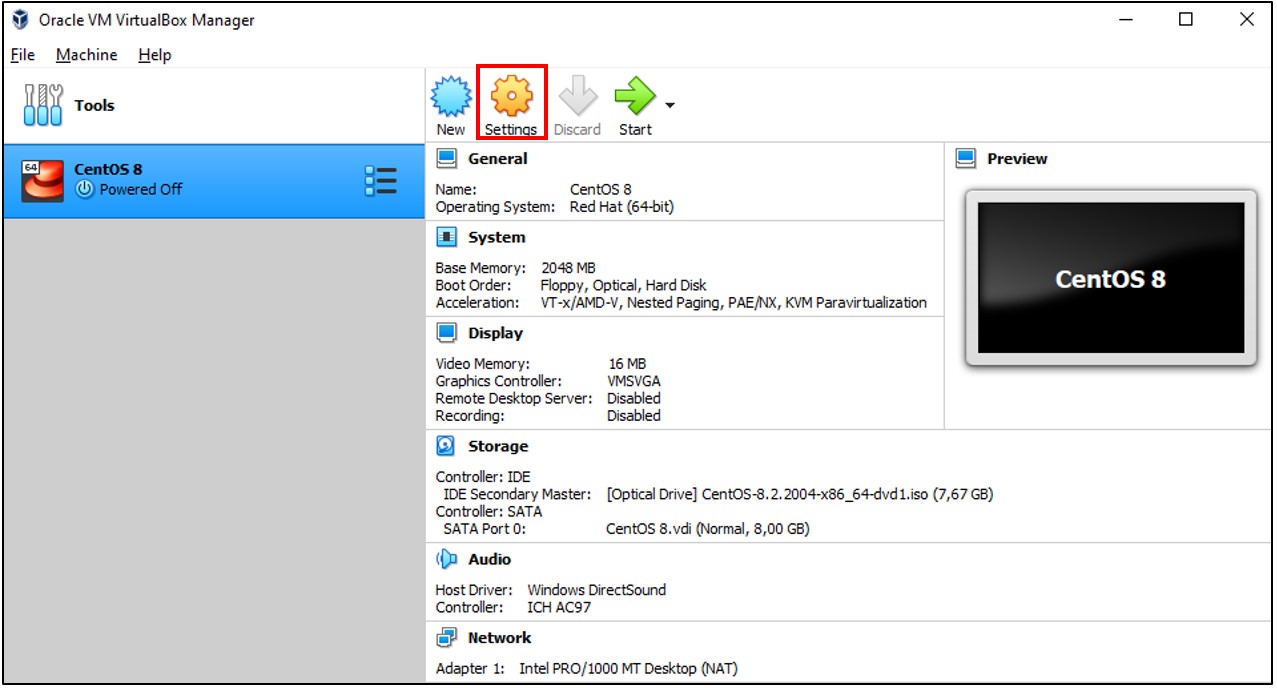
- Kemudian pilih Strorage dan klik kanan CentOS 8.x pada bagian Controller: IDE lalu pilih
Remove Attachment dan Remove. Jika sudah klik OK. - Lalu jalankan kembali VM CentOS 8 dengan klik Start.
- Dan tunggu hingga VM nya memuat ulang. Jika sudah muncul seperti gambar dibawah, klik
License Information. - Ceklis pada bagian I accept the license agreement lalu klik Done.
- Setelah itu klik Finish Configuration. Dan tunggu hingga mesin VM kembali menyala.
- Jika sudah selesai maka tampilannya seperti gambar dibawah. Klik nama user yang tadi
dibuat dan masukkan passwordnya lalu Sign In. - Setelah berhasil login akan tampil seperti ini dan instalasi CentOS 8 berhasil.
- Download CentOS 8 ISO di situs https://centos.org/download/. Pada bagian CentOS Linux klik x86_64.
Related Posts
Kecerdasan Buatan (AI) memiliki potensi luar biasa untuk merombak industri […]
Pengembangan perangkat lunak memang krusial, tapi dalam dunia bisnis yang […]